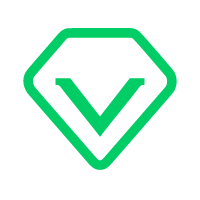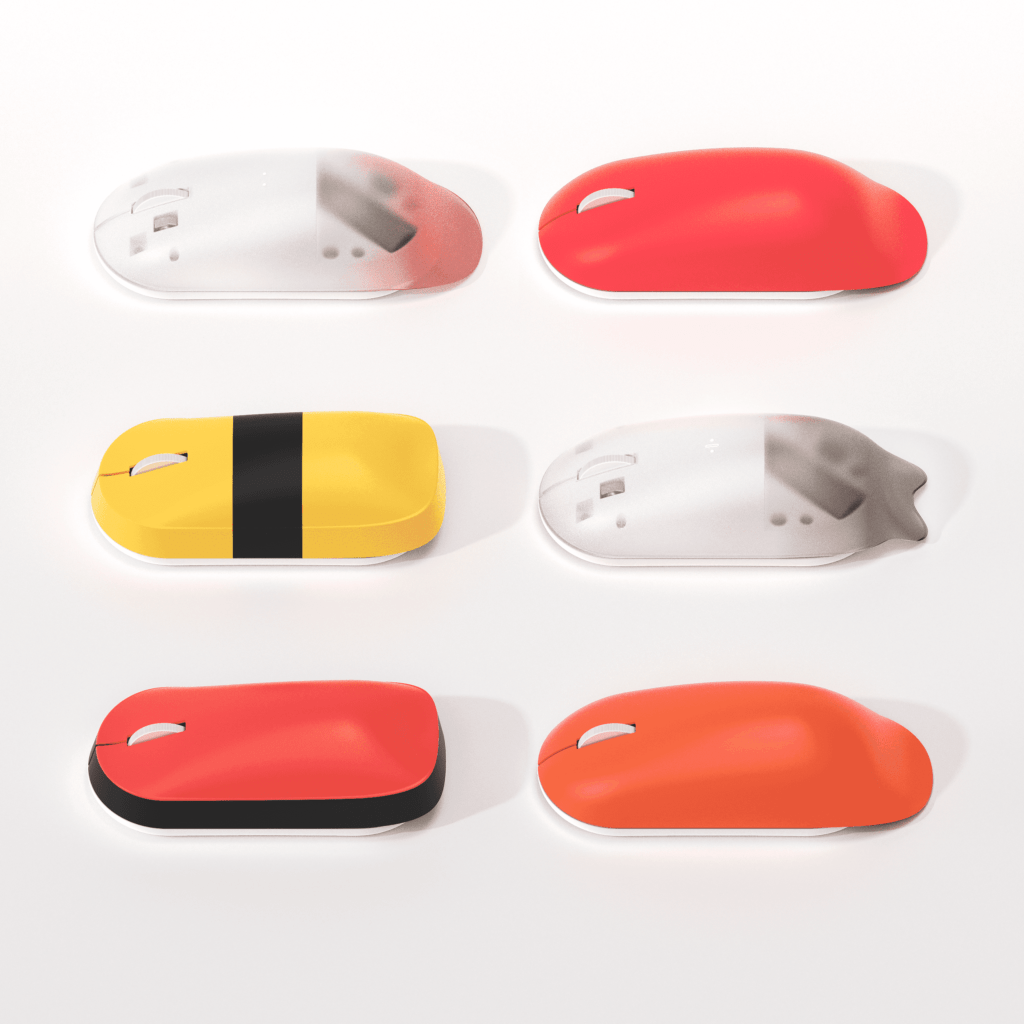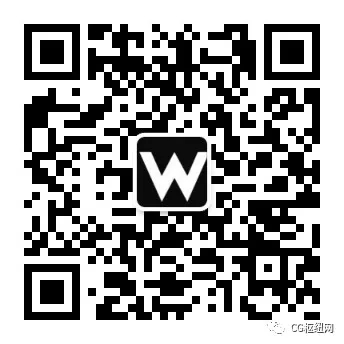大家好。在本教程中,我将向您展示如何制作计算机机箱。这是一个易于理解的教程。我会尽一切可能解释。我使用了3D max 7,但我认为即使使用3D max 4或5也可以做到。
我总是从网上搜索参考图片开始,建议您也这样做。我们要提出的案例是我发现的一些图片中的一个概念。当然,您可以进行自己的设计。
好,让我们开始:
首先使asimple框并将其转换为可编辑多边形。
现在,我们将把箱子的前部与主体分开。只需在前端开始处切一个边缘即可。
现在倒角。
在我们刚刚创建的那两个之间切出另一个边缘,并将其拉伸到中。
现在,我们要软化表壳的前边缘。选择那些边缘,然后将其倒角,然后单击“ 应用”并再次将其倒角,但这一次的值较低
现在选择前面的多边形并将其插入
使用缩放工具可以简单地调整多边形的大小,直到完美为止(请注意,该多边形将是我们用于CD-rom的4个地方)
现在,如果要使用边,请使用切割工具或连接工具将该多边形一分为四。
接下来的步骤是选择将形成CD-rom等位置的所有边缘,并将它们像这样挤出:
拆下我们用来制作CD-ROM的部分(您可以在那里使用其他三个地方,也可以制作多个CD-rom,RW等,这取决于您)
再次使用插图和缩放工具制作出类似图片的图片:
这将是您实际放入CD的CD-ROM的一部分。选择边框边缘并将其挤出并倒角边缘。
现在,使用相同的技术使按钮点亮CD-rom的孔和滑块。这就是创建滑块轮的方法。制作一个具有100个边的圆柱体。
选择每一秒的边线并向外缩放,直到出现如下所示:
使用A8双面圆柱创建孔
将圆柱体放置在您认为应该插入孔的位置,然后选择CD-rom的主体。转到create / compound objects / Boolean / pickobject B并选择圆柱体,这将创建一个漂亮的孔,在其中使用另一个圆柱体可以制作内侧。
完成后,只需添加一个平滑修饰符即可。
使用您学到的技术创建软盘的位置。
现在,在“ ON”和“ Restart”按钮下面创建小灯,然后删除将用于创建格栅的多边形。
在删除的多边形的地方创建一个矩形和很多圆形,这将是格栅的孔。将所有圆附加到矩形上。
对其进行拉伸,使其成为3D对象。全选并将其设置为灰色,以便更好地查看。
现在,为例提供一些细节。
现在,如果螺栓已认真遵循本教程,将很容易像图片中的螺栓那样松开螺栓:
注意:我没有做螺栓的螺钉,因为它不会在任何地方被看到,但是如果您想花点时间,那是不可行的。
制作螺栓后,只需将其副本放在需要的地方。
也向案例的另一面添加一些细节:
现在让我们回到后面。从挤出后多边形开始。
再次通过挤压边缘,将电源放置在主风扇处,并放置视频,声卡等放置处。
在背面创建所有小部分很容易,因此我不去解释它,只看图片并尝试做类似的事情:
我们将为第二个风扇创建一些孔。选择要在其上为风扇打孔的多边形,然后在“镶嵌”按钮上单击几次。这将添加更多多边形。
现在选择要作为孔的多边形并删除它们,然后选择已删除多边形的所有边框并向后平移+拖动。结果应该是:
再做一次相同的时间,以创建更多用于通风的孔。
现在在视频卡,声卡等的地方工作。
现在是时候让风扇创建一个平面并为其赋予一个如图中所示的形状了。之后将其拉伸并倒角一些边界边缘。
然后添加acylinder并复制鳍片几次。其他一切都和图片一样
现在将风扇放在您在图片上看到的地方,并创建保护风扇的金属圆圈。
现在是时候安装螺栓了,如图放置它们。
最后,对于小小的“腿”,从圆柱体开始
并做类似的事情
将“腿”放置到位,我们已经准备就绪。
如果现在渲染,则将具有以下内容: